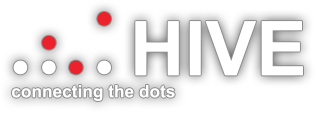Gmail is a popular platform to send emails in the modern age. However, organizing and managing emails can be a hassle. This is where the ability to save emails as PDF comes in handy providing a practical way to archive and share important messages.
Why should you save emails as PDF?
Before we go into the details, let’s be aware of the importance of saving emails in PDF. Portable Document Format (PDF) is a standard format that can be utilized on a variety of devices. Converting your emails to PDF creates a snapshot that preserves the original layout and format of the email. This helps ensure that the information is preserved and also allows for sharing. For more information, click Save Email as PDF
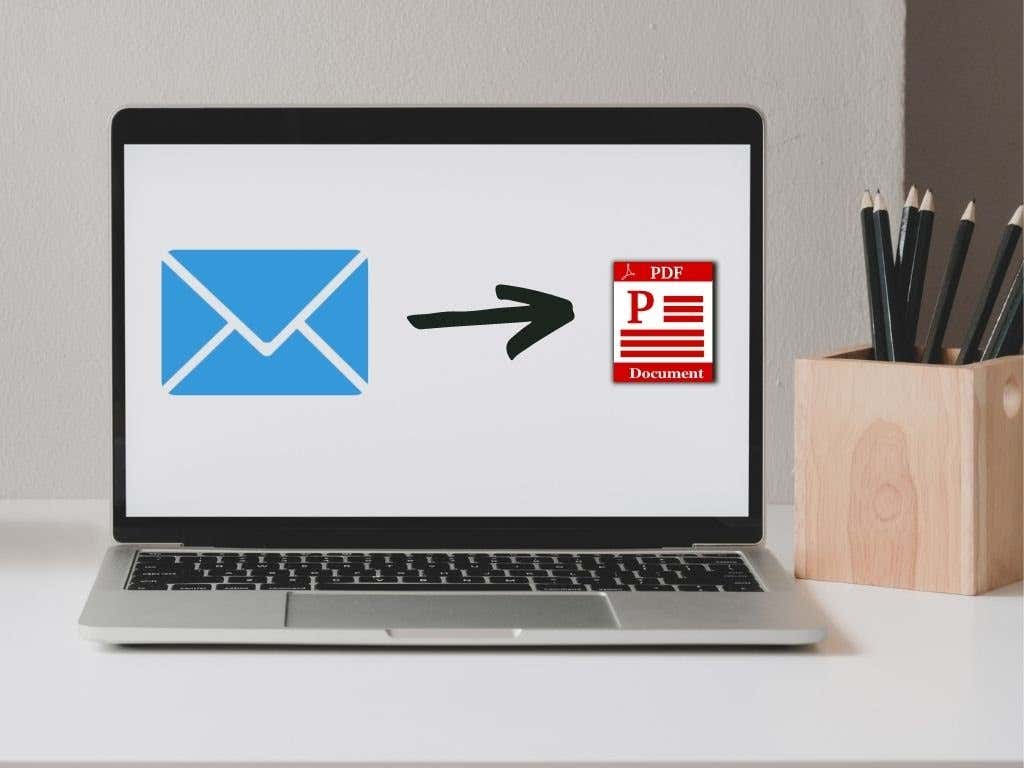
How do you save an email as a PDF in Gmail
1. Open the email: Log into your Gmail account. Click on the email you wish to save as PDF.
2. Click on the Print icon. Locate the icon for printing (usually an printer). Click it to open the print dialog box.
3. Select “Save as PDF” in the Destination field Choose “Save As PDF” from the available printers.
4. You are able to alter the settings prior to saving. This includes the paper size and orientation, layout etc.
5. Click “Save”. Click the Save button, then select the folder to save the file as a PDF.
Your Ultimate Guide for Seamless Conversion
After we’ve gone over the basic steps we’ll look into additional tricks and considerations to enhance your experience when saving emails as PDFs in Gmail.
Create folders for organizing To keep a consistent method, you can create folders that are categorized according to. For example, folders could be designed for emails related to work, personal correspondence, or specific projects. They make it simple to locate emails by saving them as PDFs.
Gmail’s batch printing option lets you choose several emails to print all at once. This feature can be handy when you have to archive conversations or entire project threads.
Name Conventions: Make a consistent naming scheme for all saved PDFs. Include crucial information, such as the sender’s email address, subject and even the date, so that it is easy to locate the files.
Make sure that PDFs are password-protected when they contain sensitive data for extra security. This ensures only authorized persons have access the information, adding another layer of security.
Cloud Storage Integration: Consider the option of integrating your Gmail account with cloud storage services. You can save your email directly as PDFs on various platforms like Google Drive. This allows users access to them from any location.
The article’s conclusion is:
Conclusion: The capability to export emails in Gmail as PDF improves email management and organization capabilities. When you’re trying to save important messages or creating a reference library or sharing information with your colleagues, the conversion of emails to PDF offers a versatile solution.
It is essential to understand that having mastered the process of PDF conversion can streamline your workflow and help you to be more efficient. Utilize the power of PDF format to efficiently store, share and refer back to your emails as you navigate through the vast realm of emails. Take advantage of the ease of saving emails as PDF, and unlock a new level of efficiency in the Gmail experience.