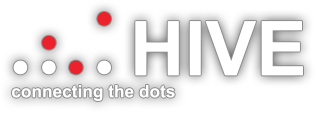Gmail is one of the most frequently used platforms in our digital age. However, managing and organizing email can be a problem. This is where the ability to save emails as PDF files comes in handy, offering a convenient way to store and distribute important messages.
Why would you save emails as PDF files?
Let’s first understand why it is important to save emails in PDF. Portable Document Format (PDF) is a standard format that is compatible with a wide range of devices. Converting emails to PDF creates a digital snapshot that retains the original format and structure of your email. It’s a great method to preserve important information and makes it simple to send out. For more information, click Save Email as PDF
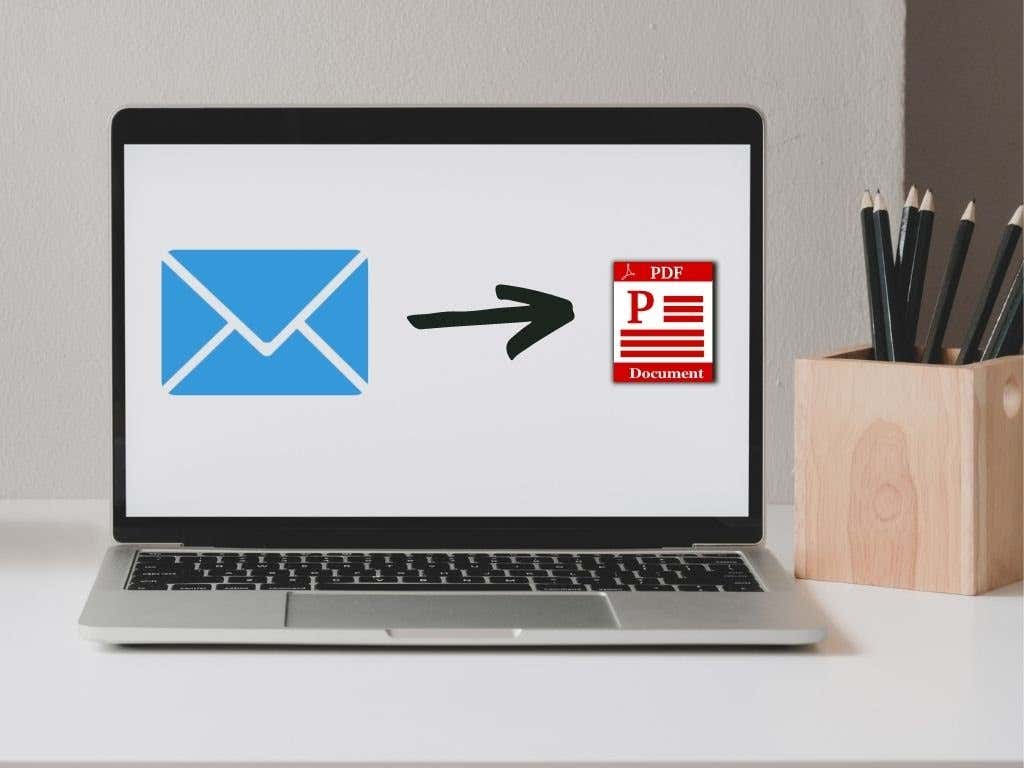
How do you save a single email as PDF in Gmail
1. Open the email: Sign into your Gmail account. Go to the email you would like to save to PDF.
2. Click on the Print icon and locate the icon for printing (usually symbolized by a printer) within the email window. Click it to open the print dialog box.
3. Choose “Save as PDF” as the destination.
4. You can choose to adjust the settings before saving. This includes paper size and orientation, layout and more.
5. Click “Save”. Click on the Save button to choose the folder to save the email as a PDF.
Your Ultimate Guide for Seamless Conversion
Let’s take a look at some additional suggestions and ideas that will enhance your experience when saving emails as PDFs in Gmail.
Organise with Folders Make separate folders for each category to maintain a systematic approach. As an example, you may have folders for work-related emails and personal correspondence or specific projects. The ability to save emails as PDF in these folders makes retrieving them a breeze.
Gmail’s batch printing option allows you to select multiple emails and print them in one go. This feature is useful if you want to archive entire conversations or project threads.
Naming Conventions: Design a consistent naming convention for your saved PDFs. Include pertinent information such as the sender’s name (subject, name, or date) to make it easier to find particular files later.
Password Protection: For added security, think about password-protecting sensitive PDFs. It ensures only individuals with valid authorizations can access the PDF. This provides an additional layer of security.
Cloud Storage Integration: Learn how to connect your Gmail account to cloud storage services. This will allow you to directly save your emails as PDFs to services like Google Drive, making them available from anyplace.
Conclusion
Conclusion: The ability to export email messages in Gmail to PDF increases the capabilities of managing and organizing emails. Converting emails to PDF is a great option, if you’re looking to store important messages, create an information library, or even share information with colleagues.
It is essential to understand that having mastered the process of PDF conversion will improve your workflow and increase efficiency. As you explore the vast swathe of your emails, make use of the potential of PDF to store, share, and reference your messages easily. Keep your emails in a PDF, and experience the most efficient Gmail experience.